Collaborating with other people¶
As a completely decentralised tool, Mercurial doesn't impose any policy on how people ought to work with each other. However, if you're new to distributed revision control, it helps to have some tools and examples in mind when you're thinking about possible workflow models.
Mercurial's web interface¶
Mercurial has a powerful web interface that provides several useful capabilities.
For interactive use, the web interface lets you browse a single repository or a collection of repositories. You can view the history of a repository, examine each change (commit message and diffs), and view the contents of each directory and file. You can even get a view of history that gives a graphical view of the relationships between individual changes and merges.
Also for human consumption, the web interface provides Atom and RSS feeds of the changes in a repository. This lets you “subscribe” to a repository using your favorite feed reader, and be automatically notified of activity in that repository as soon as it happens. I find this capability much more convenient than the model of subscribing to a mailing list to which notifications are sent, as it requires no additional configuration on the part of whoever is serving the repository.
The web interface also lets remote users clone a repository, pull changes from it, and (when the server is configured to permit it) push changes back to it. Mercurial's HTTP tunneling protocol aggressively compresses data, so that it works efficiently even over low-bandwidth network connections.
The easiest way to get started with the web interface is to use your web browser to visit an existing repository, such as the master Mercurial repository at http://www.selenic.com/repo/hg.
If you're interested in providing a web interface to your own repositories, there are several good ways to do this.
The easiest and fastest way to get started in an informal environment is to use the hg serve command, which is best suited to short-term “lightweight” serving. See sec:collab:serve below for details of how to use this
command.
For longer-lived repositories that you'd like to have permanently available, there are several public hosting services available. Some are free to open source projects, while others offer paid commercial hosting. An up-to-date list is available at https://www.mercurial-scm.org/wiki/MercurialHosting.
If you would prefer to host your own repositories, Mercurial has built-in support for several popular hosting technologies, most notably CGI (Common Gateway Interface), and WSGI (Web Services Gateway Interface). See sec:collab:cgi for details of CGI and WSGI configuration.
Collaboration models¶
With a suitably flexible tool, making decisions about workflow is much more of a social engineering challenge than a technical one. Mercurial imposes few limitations on how you can structure the flow of work in a project, so it's up to you and your group to set up and live with a model that matches your own particular needs.
Factors to keep in mind¶
The most important aspect of any model that you must keep in mind is how well it matches the needs and capabilities of the people who will be using it. This might seem self-evident; even so, you still can't afford to forget it for a moment.
I once put together a workflow model that seemed to make perfect sense to me, but that caused a considerable amount of consternation and strife within my development team. In spite of my attempts to explain why we needed a complex set of branches, and how changes ought to flow between them, a few team members revolted. Even though they were smart people, they didn't want to pay attention to the constraints we were operating under, or face the consequences of those constraints in the details of the model that I was advocating.
Don't sweep foreseeable social or technical problems under the rug. Whatever scheme you put into effect, you should plan for mistakes and problem scenarios. Consider adding automated machinery to prevent, or quickly recover from, trouble that you can anticipate. As an example, if you intend to have a branch with not-for-release changes in it, you'd do well to think early about the possibility that someone might accidentally merge those changes into a release branch. You could avoid this particular problem by writing a hook that prevents changes from being merged from an inappropriate branch.
Informal anarchy¶
I wouldn't suggest an “anything goes” approach as something sustainable, but it's a model that's easy to grasp, and it works perfectly well in a few unusual situations.
As one example, many projects have a loose-knit group of collaborators who rarely physically meet each other. Some groups like to overcome the isolation of working at a distance by organizing occasional “sprints”. In a sprint, a number of people get together in a single location (a company's conference room, a hotel meeting room, that kind of place...) and spend several days more or less locked in there, hacking intensely on a handful of projects.
A sprint or a hacking session in a coffee shop are the perfect places to use the hg serve command, since hg serve does not require any fancy
server infrastructure. You can get started with hg serve in moments, by reading sec:collab:serve below. Then simply tell the person next
to you that you're running a server, send the URL to them in an instant message, and you immediately have a quick-turnaround way to work together.
They can type your URL into their web browser and quickly review your changes; or they can pull a bugfix from you and verify it; or they can clone a
branch containing a new feature and try it out.
The charm, and the problem, with doing things in an ad-hoc fashion like this is that only people who know about your changes, and where they are, can see them. Such an informal approach simply doesn't scale beyond a handful people, because each individual needs to know about n different repositories to pull from.
A single central repository¶
For smaller projects migrating from a centralised revision control tool, perhaps the easiest way to get started is to have changes flow through a single shared central repository. This is also the most common “building block” for more ambitious workflow schemes.
Contributors start by cloning a copy of this repository. They can pull changes from it whenever they need to, and some (perhaps all) developers have permission to push a change back when they're ready for other people to see it.
Under this model, it can still often make sense for people to pull changes directly from each other, without going through the central repository. Consider a case in which I have a tentative bug fix, but I am worried that if I were to publish it to the central repository, it might subsequently break everyone else's trees as they pull it. To reduce the potential for damage, I can ask you to clone my repository into a temporary repository of your own and test it. This lets us put off publishing the potentially unsafe change until it has had a little testing.
If a team is hosting its own repository in this kind of scenario, people will usually use the ssh protocol to securely push changes to the central
repository, as documented in sec:collab:ssh. It's also usual to publish a read-only copy of the repository over HTTP, as in
sec:collab:cgi. Publishing over HTTP satisfies the needs of people who don't have push access, and those who want to use web browsers to
browse the repository's history.
A hosted central repository¶
A wonderful thing about public hosting services like Bitbucket is that not only do they handle the fiddly server configuration details, such as user accounts, authentication, and secure wire protocols, they provide additional infrastructure to make this model work well.
For instance, a well-engineered hosting service will let people clone their own copies of a repository with a single click. This lets people work in separate spaces and share their changes when they're ready.
In addition, a good hosting service will let people communicate with each other, for instance to say “there are changes ready for you to review in this tree”.
Working with multiple branches¶
Projects of any significant size naturally tend to make progress on several fronts simultaneously. In the case of software, it's common for a project to go through periodic official releases. A release might then go into “maintenance mode” for a while after its first publication; maintenance releases tend to contain only bug fixes, not new features. In parallel with these maintenance releases, one or more future releases may be under development. People normally use the word “branch” to refer to one of these many slightly different directions in which development is proceeding.
Mercurial is particularly well suited to managing a number of simultaneous, but not identical, branches. Each “development direction” can live in its own central repository, and you can merge changes from one to another as the need arises. Because repositories are independent of each other, unstable changes in a development branch will never affect a stable branch unless someone explicitly merges those changes into the stable branch.
Here's an example of how this can work in practice. Let's say you have one “main branch” on a central server.
$ hg init main
$ cd main
$ echo 'This is a boring feature.' > myfile
$ hg commit -A -m 'We have reached an important milestone!'
adding myfile
People clone it, make changes locally, test them, and push them back.
Once the main branch reaches a release milestone, you can use the hg tag command to give a permanent name to the milestone revision.
$ hg tag v1.0
$ hg tip
changeset: 1:69434acd646e
tag: tip
user: test
date: Thu Jan 01 00:00:00 1970 +0000
summary: Added tag v1.0 for changeset b2b7e723b699
$ hg tags
tip 1:69434acd646e
v1.0 0:b2b7e723b699
Let's say some ongoing development occurs on the main branch.
$ cd ../main
$ echo 'This is exciting and new!' >> myfile
$ hg commit -m 'Add a new feature'
$ cat myfile
This is a boring feature.
This is exciting and new!
Using the tag that was recorded at the milestone, people who clone that repository at any time in the future can use hg update to get a copy of
the working directory exactly as it was when that tagged revision was committed.
$ cd ..
$ hg clone -U main main-old
$ cd main-old
$ hg update v1.0
1 files updated, 0 files merged, 0 files removed, 0 files unresolved
$ cat myfile
This is a boring feature.
In addition, immediately after the main branch is tagged, we can then clone the main branch on the server to a new “stable” branch, also on the server.
$ cd ..
$ hg clone -rv1.0 main stable
adding changesets
adding manifests
adding file changes
added 1 changesets with 1 changes to 1 files
updating to branch default
1 files updated, 0 files merged, 0 files removed, 0 files unresolved
If we need to make a change to the stable branch, we can then clone that repository, make our changes, commit, and push our changes back there.
$ hg clone stable stable-fix
updating to branch default
1 files updated, 0 files merged, 0 files removed, 0 files unresolved
$ cd stable-fix
$ echo 'This is a fix to a boring feature.' > myfile
$ hg commit -m 'Fix a bug'
$ hg push
pushing to $TESTTMP/stable
searching for changes
adding changesets
adding manifests
adding file changes
added 1 changesets with 1 changes to 1 files
Because Mercurial repositories are independent, and Mercurial doesn't move changes around automatically, the stable and main branches are isolated from each other. The changes that we made on the main branch don't “leak” to the stable branch, and vice versa.
We'll often want all of our bugfixes on the stable branch to show up on the main branch, too. Rather than rewrite a bugfix on the main branch, we can simply pull and merge changes from the stable to the main branch, and Mercurial will bring those bugfixes in for us.
$ cd ../main
$ hg pull ../stable
pulling from ../stable
searching for changes
adding changesets
adding manifests
adding file changes
added 1 changesets with 1 changes to 1 files (+1 heads)
(run 'hg heads' to see heads, 'hg merge' to merge)
$ hg merge
merging myfile
0 files updated, 1 files merged, 0 files removed, 0 files unresolved
(branch merge, don't forget to commit)
$ hg commit -m 'Bring in bugfix from stable branch'
$ cat myfile
This is a fix to a boring feature.
This is exciting and new!
The main branch will still contain changes that are not on the stable branch, but it will also contain all of the bugfixes from the stable branch. The stable branch remains unaffected by these changes, since changes are only flowing from the stable to the main branch, and not the other way.
Feature branches¶
For larger projects, an effective way to manage change is to break up a team into smaller groups. Each group has a shared branch of its own, cloned from a single “master” branch used by the entire project. People working on an individual branch are typically quite isolated from developments on other branches.
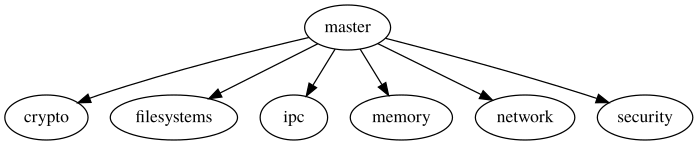
Feature branches
When a particular feature is deemed to be in suitable shape, someone on that feature team pulls and merges from the master branch into the feature branch, then pushes back up to the master branch.
The release train¶
Some projects are organized on a “train” basis: a release is scheduled to happen every few months, and whatever features are ready when the “train” is ready to leave are allowed in.
This model resembles working with feature branches. The difference is that when a feature branch misses a train, someone on the feature team pulls and merges the changes that went out on that train release into the feature branch, and the team continues its work on top of that release so that their feature can make the next release.
The Linux kernel model¶
The development of the Linux kernel has a shallow hierarchical structure, surrounded by a cloud of apparent chaos. Because most Linux developers use
git, a distributed revision control tool with capabilities similar to Mercurial, it's useful to describe the way work flows in that environment;
if you like the ideas, the approach translates well across tools.
At the center of the community sits Linus Torvalds, the creator of Linux. He publishes a single source repository that is considered the “authoritative” current tree by the entire developer community. Anyone can clone Linus's tree, but he is very choosy about whose trees he pulls from.
Linus has a number of “trusted lieutenants”. As a general rule, he pulls whatever changes they publish, in most cases without even reviewing those changes. Some of those lieutenants are generally agreed to be “maintainers”, responsible for specific subsystems within the kernel. If a random kernel hacker wants to make a change to a subsystem that they want to end up in Linus's tree, they must find out who the subsystem's maintainer is, and ask that maintainer to take their change. If the maintainer reviews their changes and agrees to take them, they'll pass them along to Linus in due course.
Individual lieutenants have their own approaches to reviewing, accepting, and publishing changes; and for deciding when to feed them to Linus. In addition, there are several well known branches that people use for different purposes. For example, a few people maintain “stable” repositories of older versions of the kernel, to which they apply critical fixes as needed. Some maintainers publish multiple trees: one for experimental changes; one for changes that they are about to feed upstream; and so on. Others just publish a single tree.
This model has two notable features. The first is that it's “pull only”. You have to ask, convince, or beg another developer to take a change from you, because there are almost no trees to which more than one person can push, and there's no way to push changes into a tree that someone else controls.
The second is that it's based on reputation and acclaim. If you're an unknown, Linus will probably ignore changes from you without even responding. But a subsystem maintainer will probably review them, and will likely take them if they pass their criteria for suitability. The more “good” changes you contribute to a maintainer, the more likely they are to trust your judgment and accept your changes. If you're well-known and maintain a long-lived branch for something Linus hasn't yet accepted, people with similar interests may pull your changes regularly to keep up with your work.
Reputation and acclaim don't necessarily cross subsystem or “people” boundaries. If you're a respected but specialised storage hacker, and you try to fix a networking bug, that change will receive a level of scrutiny from a network maintainer comparable to a change from a complete stranger.
To people who come from more orderly project backgrounds, the comparatively chaotic Linux kernel development process often seems completely insane. It's subject to the whims of individuals; people make sweeping changes whenever they deem it appropriate; and the pace of development is astounding. And yet Linux is a highly successful, well-regarded piece of software.
Where collaboration meets branch management¶
Once you and your team set up some shared repositories and start propagating changes back and forth between local and shared repos, you begin to face a related, but slightly different challenge: that of managing the multiple directions in which your team may be moving at once. Even though this subject is intimately related to how your team collaborates, it's dense enough to merit treatment of its own, in chap:branch.
The technical side of sharing¶
The remainder of this chapter is devoted to the question of sharing changes with your collaborators.
Informal sharing with hg serve¶
Mercurial's hg serve command is wonderfully suited to small, tight-knit, and fast-paced group environments. It also provides a great way to get a
feel for using Mercurial commands over a network.
Run hg serve inside a repository, and in under a second it will bring up a specialised HTTP server; this will accept connections from any client,
and serve up data for that repository until you terminate it. Anyone who knows the URL of the server you just started, and can talk to your computer
over the network, can then use a web browser or Mercurial to read data from that repository. A URL for a hg serve instance running on a laptop is
likely to look something like http://my-laptop.local:8000/.
The hg serve command is not a general-purpose web server. It can do only two things:
- Allow people to browse the history of the repository it's serving, from their normal web browsers.
- Speak Mercurial's wire protocol, so that people can
hg cloneorhg pullchanges from that repository.
In particular, hg serve won't allow remote users to modify your repository. It's intended for read-only use.
If you're getting started with Mercurial, there's nothing to prevent you from using hg serve to serve up a repository on your own computer, then
use commands like hg clone, hg incoming, and so on to talk to that server as if the repository was hosted remotely. This can help you to
quickly get acquainted with using commands on network-hosted repositories.
A few things to keep in mind¶
Because it provides unauthenticated read access to all clients, you should only use hg serve in an environment where you either don't care, or have complete control over, who can access your network and pull data from your
repository.
The hg serve command knows nothing about the firewall software you might have installed on your system or network. It cannot detect or control
your firewall software. If other people are unable to talk to a running hg serve instance, the second thing you should do (after you make sure
that they're using the correct URL) is to check your firewall configuration.
By default, hg serve listens for incoming connections on port 8000. If another process is already listening on the port you are trying to use, you can
specify a different port to listen to using the -p option.
Normally, when hg serve is run with -p, it does not print any output, which can be a bit unnerving. If you'd like to confirm that it is indeed running correctly,
and find out what URL you should send to your collaborators, start it with the -v option.
Using the Secure Shell (ssh) protocol¶
You can pull and push changes securely over a network connection using the Secure Shell (ssh) protocol. To use this successfully, you may have to
do a little bit of configuration on the client or server sides.
If you aren't familiar with ssh, it's the name of both a command and a network protocol that lets you securely communicate with another computer. To use it with Mercurial, you'll be setting up one or more user accounts on a server so that remote users can log in and execute commands.
(If you are familiar with ssh, you'll probably find some of the material that follows to be elementary in nature.)
How to read and write ssh URLs¶
An ssh URL tends to look like this:
ssh://bos@hg.serpentine.com:22/hg/hgbook
- The “
ssh://” part tells Mercurial to use the ssh protocol. - The “
bos@” component indicates what username to log into the server as (i.e.bos). You can leave this out if the remote username is the same as your local username. - The “
hg.serpentine.com” gives the hostname of the server to log into. - The “:22” identifies the port number to connect to the server on. The default port is 22, so you only need to specify a colon and port number if you're not using port 22.
- The remainder of the URL is the local path to the repository on the server.
There's plenty of scope for confusion with the path component of ssh URLs, as there is no standard way for tools to interpret it. Some programs behave differently than others when dealing with these paths. This isn't an ideal situation, but it's unlikely to change. Please read the following paragraphs carefully.
Mercurial treats the path to a repository on the server as relative to the remote user's home directory. For example, if user foo on the server
has a home directory of /home/foo, then an ssh URL that contains a path component of bar really refers to the directory /home/foo/bar.
If you want to specify a path relative to another user's home directory, you can use a path that starts with a tilde character followed by the user's
name (let's call them otheruser), like this.
ssh://server/~otheruser/hg/repo
And if you really want to specify an absolute path on the server, begin the path component with two slashes, as in this example.
ssh://server//absolute/path
Finding an ssh client for your system¶
Almost every Unix-like system comes with OpenSSH preinstalled. If you're using such a system, run which ssh to find out if the ssh command is
installed (it's usually in /usr/bin). In the unlikely event that it isn't present, take a look at your system documentation to figure out how to
install it.
On Windows, the TortoiseHg package is bundled with a version of Simon Tatham's excellent plink command, and you should not need to do any further
configuration.
Generating a key pair¶
To avoid the need to repetitively type a password every time you need to use your ssh client, I recommend generating a key pair.
Tip
Mercurial knows nothing about ssh authentication or key pairs. You can, if you like, safely ignore this section and the one that follows until you grow tired of repeatedly typing ssh passwords.
On a Unix-like system, the
ssh-keygencommand will do the trick.On Windows, if you're using TortoiseHg, you may need to download a command named
puttygenfrom the PuTTY web site to generate a key pair. See the puttygen documentation for details of how use the command.
When you generate a key pair, it's usually highly advisable to protect it with a passphrase. (The only time that you might not want to do this is when you're using the ssh protocol for automated tasks on a secure network.)
Simply generating a key pair isn't enough, however. You'll need to add the public key to the set of authorised keys for whatever user you're logging
in remotely as. For servers using OpenSSH (the vast majority), this will mean adding the public key to a list in a file called authorized_keys in
their .ssh directory.
On a Unix-like system, your public key will have a .pub extension. If you're using puttygen on Windows, you can save the public key to a file
of your choosing, or paste it from the window it's displayed in straight into the authorized_keys file.
Using an authentication agent¶
An authentication agent is a daemon that stores passphrases in memory (so it will forget passphrases if you log out and log back in again). An ssh client will notice if it's running, and query it for a passphrase. If there's no authentication agent running, or the agent doesn't store the necessary passphrase, you'll have to type your passphrase every time Mercurial tries to communicate with a server on your behalf (e.g. whenever you pull or push changes).
The downside of storing passphrases in an agent is that it's possible for a well-prepared attacker to recover the plain text of your passphrases, in some cases even if your system has been power-cycled. You should make your own judgment as to whether this is an acceptable risk. It certainly saves a lot of repeated typing.
- On Unix-like systems, the agent is called
ssh-agent, and it's often run automatically for you when you log in. You'll need to use thessh-addcommand to add passphrases to the agent's store. - On Windows, if you're using TortoiseHg, the
pageantcommand acts as the agent. As withputtygen, you'll need to download pageant from the PuTTY web site and read its documentation. Thepageantcommand adds an icon to your system tray that will let you manage stored passphrases.
Configuring the server side properly¶
Because ssh can be fiddly to set up if you're new to it, a variety of things can go wrong. Add Mercurial on top, and there's plenty more scope for head-scratching. Most of these potential problems occur on the server side, not the client side. The good news is that once you've gotten a configuration working, it will usually continue to work indefinitely.
Before you try using Mercurial to talk to an ssh server, it's best to make sure that you can use the normal ssh or putty command to talk to
the server first. If you run into problems with using these commands directly, Mercurial surely won't work. Worse, it will obscure the underlying
problem. Any time you want to debug ssh-related Mercurial problems, you should drop back to making sure that plain ssh client commands work first,
before you worry about whether there's a problem with Mercurial.
The first thing to be sure of on the server side is that you can actually log in from another machine at all. If you can't use ssh or putty to
log in, the error message you get may give you a few hints as to what's wrong. The most common problems are as follows.
- If you get a “connection refused” error, either there isn't an SSH daemon running on the server at all, or it's inaccessible due to firewall configuration.
- If you get a “no route to host” error, you either have an incorrect address for the server or a seriously locked down firewall that won't admit its existence at all.
- If you get a “permission denied” error, you may have mistyped the username on the server, or you could have mistyped your key's passphrase or the remote user's password.
In summary, if you're having trouble talking to the server's ssh daemon, first make sure that one is running at all. On many systems it will be installed, but disabled, by default. Once you're done with this step, you should then check that the server's firewall is configured to allow incoming connections on the port the ssh daemon is listening on (usually 22). Don't worry about more exotic possibilities for misconfiguration until you've checked these two first.
If you're using an authentication agent on the client side to store passphrases for your keys, you ought to be able to log into the server without being prompted for a passphrase or a password. If you're prompted for a passphrase, there are a few possible culprits.
- You might have forgotten to use
ssh-addorpageantto store the passphrase. - You might have stored the passphrase for the wrong key.
If you're being prompted for the remote user's password, there are another few possible problems to check.
- Either the user's home directory or their
.sshdirectory might have excessively liberal permissions. As a result, the ssh daemon will not trust or read theirauthorized_keysfile. For example, a group-writable home or.sshdirectory will often cause this symptom. - The user's
authorized_keysfile may have a problem. If anyone other than the user owns or can write to that file, the ssh daemon will not trust or read it.
In the ideal world, you should be able to run the following command successfully, and it should print exactly one line of output, the current date and time.
ssh myserver date
If, on your server, you have login scripts that print banners or other junk even when running non-interactive commands like this, you should fix them
before you continue, so that they only print output if they're run interactively. Otherwise these banners will at least clutter up Mercurial's output.
Worse, they could potentially cause problems with running Mercurial commands remotely. Mercurial tries to detect and ignore banners in non-interactive
ssh sessions, but it is not foolproof. (If you're editing your login scripts on your server, the usual way to see if a login script is running in
an interactive shell is to check the return code from the command tty -s.)
Once you've verified that plain old ssh is working with your server, the next step is to ensure that Mercurial runs on the server. The following command should run successfully:
ssh myserver hg version
If you see an error message instead of normal hg version output, this is usually because you haven't installed Mercurial to /usr/bin. Don't
worry if this is the case; you don't need to do that. But you should check for a few possible problems.
- Is Mercurial really installed on the server at all? I know this sounds trivial, but it's worth checking!
- Maybe your shell's search path (usually set via the PATH environment variable) is simply misconfigured.
- Perhaps your PATH environment variable is only being set to point to the location of the
hgexecutable if the login session is interactive. This can happen if you're setting the path in the wrong shell login script. See your shell's documentation for details. - The PYTHONPATH environment variable may need to contain the path to the Mercurial Python modules. It might not be set at all; it could be incorrect; or it may be set only if the login is interactive.
If you can run hg version over an ssh connection, well done! You've got the server and client sorted out. You should now be able to use Mercurial
to access repositories hosted by that username on that server. If you run into problems with Mercurial and ssh at this point, try using the
--debug option to get a clearer picture of what's going on.
Using compression with ssh¶
Mercurial does not compress data when it uses the ssh protocol, because the ssh protocol can transparently compress data. However, the default behavior of ssh clients is not to request compression.
Over any network other than a fast LAN (even a wireless network), using compression is likely to significantly speed up Mercurial's network operations. For example, over a WAN, someone measured compression as reducing the amount of time required to clone a particularly large repository from 51 minutes to 17 minutes.
Both ssh and plink accept a -C option which turns on compression. You can easily edit your ~/.hgrc to enable compression for all of
Mercurial's uses of the ssh protocol. Here is how to do so for regular ssh on Unix-like systems, for example.
[ui]
ssh = ssh -C
If you use ssh on a Unix-like system, you can configure it to always use compression when talking to your server. To do this, edit your
.ssh/config file (which may not yet exist), as follows.
Host hg
Compression yes
HostName hg.example.com
This defines a hostname alias, hg. When you use that hostname on the ssh command line or in a Mercurial ssh-protocol URL, it will cause
ssh to connect to hg.example.com and use compression. This gives you both a shorter name to type and compression, each of which is a good
thing in its own right.
Serving over HTTP using CGI¶
The simplest way to host one or more repositories in a permanent way is to use a web server and Mercurial's CGI support.
Depending on how ambitious you are, configuring Mercurial's CGI interface can take anything from a few moments to several hours.
We'll begin with the simplest of examples, and work our way towards a more complex configuration. Even for the most basic case, you're almost certainly going to need to read and modify your web server's configuration.
Note
Configuring a web server is a complex, fiddly, and highly system-dependent activity. I can't possibly give you instructions that will cover anything like all of the cases you will encounter. Please use your discretion and judgment in following the sections below. Be prepared to make plenty of mistakes, and to spend a lot of time reading your server's error logs.
If you don't have a strong stomach for tweaking configurations over and over, or a compelling need to host your own services, you might want to try one of the public hosting services that I mentioned earlier.
Web server configuration checklist¶
Before you continue, do take a few moments to check a few aspects of your system's setup.
- Do you have a web server installed at all? Mac OS X and some Linux distributions ship with Apache, but many other systems may not have a web server installed.
- If you have a web server installed, is it actually running? On most systems, even if one is present, it will be disabled by default.
- Is your server configured to allow you to run CGI programs in the directory where you plan to do so? Most servers default to explicitly disabling the ability to run CGI programs.
If you don't have a web server installed, and don't have substantial experience configuring Apache, you should consider using the lighttpd web
server instead of Apache. Apache has a well-deserved reputation for baroque and confusing configuration. While lighttpd is less capable in some
ways than Apache, most of these capabilities are not relevant to serving Mercurial repositories. And lighttpd is undeniably much easier to get
started with than Apache.
Basic CGI configuration¶
On Unix-like systems, it's common for users to have a subdirectory named something like public_html in their home directory, from which they can
serve up web pages. A file named foo in this directory will be accessible at a URL of the form http://www.example.com/username/foo.
To get started, find the hgweb.cgi script that should be present in your Mercurial installation. If you can't quickly find a local copy on your
system, simply download one from the master Mercurial repository at http://www.selenic.com/repo/hg/raw-file/tip/hgweb.cgi.
You'll need to copy this script into your public_html directory, and ensure that it's executable.
cp .../hgweb.cgi ~/public_html
chmod 755 ~/public_html/hgweb.cgi
The 755 argument to chmod is a little more general than just making the script executable: it ensures that the script is executable by anyone,
and that “group” and “other” write permissions are not set. If you were to leave those write permissions enabled, Apache's suexec subsystem
would likely refuse to execute the script. In fact, suexec also insists that the directory in which the script resides must not be writable by
others.
chmod 755 ~/public_html
What could possibly go wrong?¶
Once you've copied the CGI script into place, go into a web browser, and try to open the URL http://myhostname/~myuser/hgweb.cgi, but brace
yourself for instant failure. There's a high probability that trying to visit this URL will fail, and there are many possible reasons for this. In
fact, you're likely to stumble over almost every one of the possible errors below, so please read carefully. The following are all of the problems I
ran into on a system running Fedora 7, with a fresh installation of Apache, and a user account that I created specially to perform this exercise.
Your web server may have per-user directories disabled. If you're using Apache, search your config file for a UserDir directive. If there's none
present, per-user directories will be disabled. If one exists, but its value is disabled, then per-user directories will be disabled. Otherwise,
the string after UserDir gives the name of the subdirectory that Apache will look in under your home directory, for example public_html.
Your file access permissions may be too restrictive. The web server must be able to traverse your home directory and directories under your
public_html directory, and read files under the latter too. Here's a quick recipe to help you to make your permissions more appropriate.
chmod 755 ~
find ~/public_html -type d -print0 | xargs -0r chmod 755
find ~/public_html -type f -print0 | xargs -0r chmod 644
The other possibility with permissions is that you might get a completely empty window when you try to load the script. In this case, it's likely that
your access permissions are too permissive. Apache's suexec subsystem won't execute a script that's group- or world-writable, for example.
Your web server may be configured to disallow execution of CGI programs in your per-user web directory. Here's Apache's default per-user configuration from my Fedora system.
<Directory /home/*/public_html>
AllowOverride FileInfo AuthConfig Limit
Options MultiViews Indexes SymLinksIfOwnerMatch IncludesNoExec
<Limit GET POST OPTIONS>
Order allow,deny
Allow from all
</Limit>
<LimitExcept GET POST OPTIONS>
Order deny,allow Deny from all
</LimitExcept>
</Directory>
If you find a similar-looking Directory group in your Apache configuration, the directive to look at inside it is Options. Add ExecCGI to
the end of this list if it's missing, and restart the web server.
If you find that Apache serves you the text of the CGI script instead of executing it, you may need to either uncomment (if already present) or add a directive like this.
AddHandler cgi-script .cgi
The next possibility is that you might be served with a colourful Python backtrace claiming that it can't import a mercurial-related module. This
is actually progress! The server is now capable of executing your CGI script. This error is only likely to occur if you're running a private
installation of Mercurial, instead of a system-wide version. Remember that the web server runs the CGI program without any of the environment
variables that you take for granted in an interactive session. If this error happens to you, edit your copy of hgweb.cgi and follow the directions
inside it to correctly set your PYTHONPATH environment variable.
Finally, you are certain to be served with another colourful Python backtrace: this one will complain that it can't find /path/to/repo/or/config.
Edit your hgweb.cgi script and replace the /path/to/repo/or/config string with the complete path to the repository you want to serve up.
At this point, when you try to reload the page, you should be presented with a nice HTML view of your repository's history. Whew!
Configuring lighttpd¶
To be exhaustive in my experiments, I tried configuring the increasingly popular lighttpd web server to serve the same repository as I described
with Apache above. I had already overcome all of the problems I outlined with Apache, many of which are not server-specific. As a result, I was fairly
sure that my file and directory permissions were good, and that my hgweb.cgi script was properly edited.
Once I had Apache running, getting lighttpd to serve the repository was a snap (in other words, even if you're trying to use lighttpd, you
should read the Apache section). I first had to edit the mod_access section of its config file to enable mod_cgi and mod_userdir, both of
which were disabled by default on my system. I then added a few lines to the end of the config file, to configure these modules.
userdir.path = "public_html"
cgi.assign = (".cgi" => "" )
With this done, lighttpd ran immediately for me. If I had configured lighttpd before Apache, I'd almost certainly have run into many of the
same system-level configuration problems as I did with Apache. However, I found lighttpd to be noticeably easier to configure than Apache, even
though I've used Apache for over a decade, and this was my first exposure to lighttpd.
Sharing multiple repositories with one CGI script¶
The hgweb.cgi script can publish multiple repositories (since 1.6).
The procedure to configure publishing multiple repositories is only a little more involved than for a single directory.
With basic configuration out of the way, try to visit http://myhostname/~myuser/hgweb.cgi in your browser. It should display an empty list of
repositories. If you get a blank window or error message, try walking through the list of potential problems in sec:collab:wtf.
The hgweb.cgi script relies on an external configuration file.
Set config = "/path/to/config" in hgweb.cgi to the external
configuration file.
You'll need to create this file, and make it world-readable. The format of the file is similar to a Windows “ini” file, as understood by
Python's ConfigParser web:configparser module.
The easiest way to configure hgweb.cgi is with a section named collections. This will automatically publish every repository under the
directories you name. The section should look like this:
[collections]
/my/root = /my/root
Mercurial interprets this by looking at the directory name on the right hand side of the “=” sign; finding repositories in that directory
hierarchy; and using the text on the left to strip off matching text from the names it will actually list in the web interface. The remaining
component of a path after this stripping has occurred is called a “virtual path”.
Given the example above, if we have a repository whose local path is /my/root/this/repo, the CGI script will strip the leading /my/root from
the name, and publish the repository with a virtual path of this/repo. If the base URL for our CGI script is
http://myhostname/~myuser/hgweb.cgi, the complete URL for that repository will be http://myhostname/~myuser/hgweb.cgi/this/repo.
If we replace /my/root on the left hand side of this example with /my, then hgweb.cgi will only strip off /my from the repository
name, and will give us a virtual path of root/this/repo instead of this/repo.
The hgweb.cgi script will recursively search each directory listed in the collections section of its configuration file, but it will
not recurse into the repositories it finds.
The collections mechanism makes it easy to publish many repositories in a “fire and forget” manner. You only need to set up the CGI script and
configuration file one time. Afterwards, you can publish or unpublish a repository at any time by simply moving it into, or out of, the directory
hierarchy in which you've configured hgweb.cgi to look.
Explicitly specifying which repositories to publish¶
In addition to the collections mechanism, the hgweb.cgi script allows you to publish a specific list of repositories. To do so, create a
paths section, with contents of the following form.
[paths]
repo1 = /my/path/to/some/repo
repo2 = /some/path/to/another
In this case, the virtual path (the component that will appear in a URL) is on the left hand side of each definition, while the path to the repository is on the right. Notice that there does not need to be any relationship between the virtual path you choose and the location of a repository in your filesystem.
If you wish, you can use both the collections and paths mechanisms simultaneously in a single configuration file.
Note
If several repositories have the same virtual path, hgweb.cgi will not report an error. Instead, it will behave unpredictably.
Downloading source archives¶
Mercurial's web interface lets users download an archive of any revision. This archive will contain a snapshot of the working directory as of that revision, but it will not contain a copy of the repository data.
By default, this feature is not enabled. To enable it, you'll need to add an allow_archive item to the web section of your ~/.hgrc; see below
for details.
Web configuration options¶
Mercurial's web interfaces (the hg serve command, and the hgweb.cgi and hgweb.cgi scripts) have a number of configuration options that you can set. These belong in a
section named web.
allow_archive: Determines which (if any) archive download mechanisms Mercurial supports. If you enable this feature, users of the web interface will be able to download an archive of whatever revision of a repository they are viewing. To enable the archive feature, this item must take the form of a sequence of words drawn from the list below.
bz2: Atararchive, compressed usingbzip2compression. This has the best compression ratio, but uses the most CPU time on the server.gz: Atararchive, compressed usinggzipcompression.zip: Aziparchive, compressed using LZW compression. This format has the worst compression ratio, but is widely used in the Windows world.
If you provide an empty list, or don't have an allow_archive entry at all, this feature will be disabled. Here is an example of how to enable all three supported formats.
[web] allow_archive = bz2 gz zip
allowpull: Boolean. Determines whether the web interface allows remote users to
hg pullandhg clonethis repository over HTTP. If set tonoorfalse, only the “human-oriented” portion of the web interface is available.contact: String. A free-form (but preferably brief) string identifying the person or group in charge of the repository. This often contains the name and email address of a person or mailing list. It often makes sense to place this entry in a repository's own
.hg/hgrcfile, but it can make sense to use in a global~/.hgrcif every repository has a single maintainer.maxchanges: Integer. The default maximum number of changesets to display in a single page of output.
maxfiles: Integer. The default maximum number of modified files to display in a single page of output.
stripes: Integer. If the web interface displays alternating “stripes” to make it easier to visually align rows when you are looking at a table, this number controls the number of rows in each stripe.
style: Controls the template Mercurial uses to display the web interface. Mercurial ships with several web templates.
coalis monochromatic.gitwebemulates the visual style of git's web interface.monoblueuses solid blues and greys.paperis the default.spartanwas the default for a long time.
You can also specify a custom template of your own; see chap:template for details. Here, you can see how to enable the
gitwebstyle.[web] style = gitweb
templates: Path. The directory in which to search for template files. By default, Mercurial searches in the directory in which it was installed.
If you are using hgweb.cgi, you can place a few configuration items in a web section of the hgweb.config file instead of a ~/.hgrc
file, for convenience. These items are motd and style.
Options specific to an individual repository¶
A few web configuration items ought to be placed in a repository's local .hg/hgrc, rather than a user's or global ~/.hgrc.
- description: String. A free-form (but preferably brief) string that describes the contents or purpose of the repository.
- name: String. The name to use for the repository in the web interface. This overrides the default name, which is the last component of the repository's path.
Options specific to the hg serve command¶
Some of the items in the web section of a ~/.hgrc file are only for use with the hg serve command.
- accesslog: Path. The name of a file into which to write an access log. By default, the
hg servecommand writes this information to standard output, not to a file. Log entries are written in the standard “combined” file format used by almost all web servers. - address: String. The local address on which the server should listen for incoming connections. By default, the server listens on all addresses.
- errorlog: Path. The name of a file into which to write an error log. By default, the
hg servecommand writes this information to standard error, not to a file. - ipv6: Boolean. Whether to use the IPv6 protocol. By default, IPv6 is not used.
- port: Integer. The TCP port number on which the server should listen. The default port number used is 8000.
Choosing the right ~/.hgrc file to add web items to¶
It is important to remember that a web server like Apache or lighttpd will run under a user ID that is different to yours. CGI scripts run by your
server, such as hgweb.cgi, will usually also run under that user ID.
If you add web items to your own personal ~/.hgrc file, CGI scripts won't read that ~/.hgrc file. Those settings will thus only affect the
behavior of the hg serve command when you run it. To cause CGI scripts to see your settings, either create a ~/.hgrc file in the home
directory of the user ID that runs your web server, or add those settings to a system-wide hgrc file.
System-wide configuration¶
On Unix-like systems shared by multiple users (such as a server to which people publish changes), it often makes sense to set up some global default behaviors, such as what theme to use in web interfaces.
If a file named /etc/mercurial/hgrc exists, Mercurial will read it at startup time and apply any configuration settings it finds in that file. It
will also look for files ending in a .rc extension in a directory named /etc/mercurial/hgrc.d, and apply any configuration settings it finds
in each of those files.
Making Mercurial more trusting¶
One situation in which a global hgrc can be useful is if users are pulling changes owned by other users. By default, Mercurial will not trust most
of the configuration items in a .hg/hgrc file inside a repository that is owned by a different user. If we clone or pull changes from such a
repository, Mercurial will print a warning stating that it does not trust their .hg/hgrc.
If everyone in a particular Unix group is on the same team and should trust each other's configuration settings, or we want to trust particular
users, we can override Mercurial's skeptical defaults by creating a system-wide hgrc file such as the following:
# Save this as e.g. /etc/mercurial/hgrc.d/trust.rc
[trusted]
# Trust all entries in any hgrc file owned by the "editors" or
# "www-data" groups.
groups = editors, www-data
# Trust entries in hgrc files owned by the following users.
users = apache, bobo